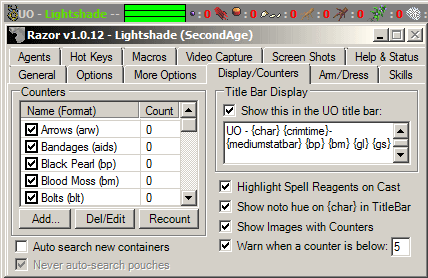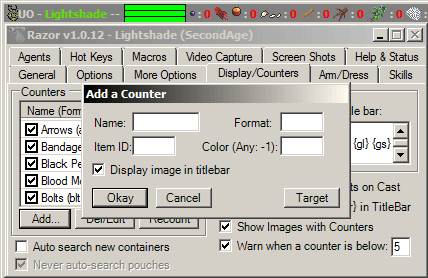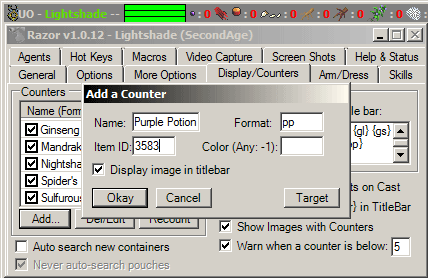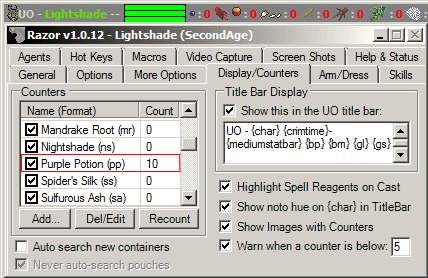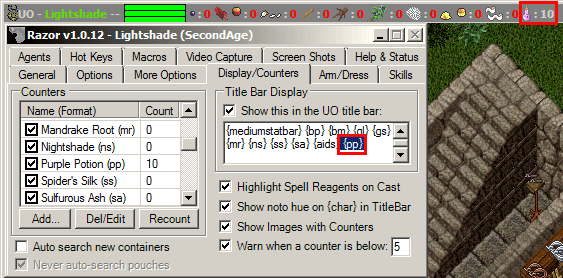Razor
Razor is an assistant program for use with Ultima Online. It was created specifically for freeshards to replace UOAssist (the equivalent program used on EA's official servers). With it you can setup many different hotkeys, macros and agents to essentially complete many of the mundane tasks of Ultima in a more automated manner. It is particularly useful for raising skills (using macros) and player versus player combat.
Contents
Razor Macros
Macros can be done under the macros tab.
Create a new macro name, hit the record button, then go to the game screen and do the actions you wish to be recorded for the macro. Once done go back to razor and press stop. At this stage you might like to edit your macro by right clicking various sections in your recorded data to get different options.
Common things to change are:
- Wait actions: Edit an amount of time for the macro to wait.
- Double click by type: E.g. record a provocation macro using a drum, then right click the drum and choose "by type" to make the macro work with any drum!
- If-Conditionals: E.g. for magery macros, to ensure that when mana is below a certain amount, the character meditates.
- Restock agent: This must be set up under another tab and assigned to a hotkey, but it can be added to a macro, to e.g. make macroing magery safer from thieves, since it automatically takes out 1 reagent out of a secure box, before it casts the spell, making it unnecessary to carry hundreds of reagents in your backpack.
The creativity of the macro is up to you.
Macro Text
All macros recorded by razor are saved on the HDD, as a simple textfile with the extension .macro. As any textfiles they can directly be edited with a text-editor. The macros are saved in a directory called "Macros" within the Razor directory. Razor in turn by default is located in the UO-Directory. The following example shows the content of such a macro text-file:
!Loop Assistant.Macros.DoubleClickAction|1075256358|3922 Assistant.Macros.WaitForTargetAction|30 Assistant.Macros.AbsoluteTargetAction|0|0|1075406609|79|95|0|7133 Assistant.Macros.WaitForMenuAction|0|300 Assistant.Macros.MenuResponseAction|2|5042|0 Assistant.Macros.WaitForMenuAction|0|300 Assistant.Macros.MenuResponseAction|1|5042|0 Assistant.Macros.PauseAction|00:00:07
In order to use this macro, it can simply be copied and pasted into a textfile with the extension .macro, within the Razor Macros-Directory. If Razor is running, it is necessary to right click in Razor's macro directory (in the Macro Tab) and chose Refresh Macro List in its context menu.
Never include walking in a Razor macro
If you "move" in a Razor macro the UO client will lag badly until you restart it, not just log out and back in, but close the UO client completely. There is no known fix for this.
See Derrick's second post on this Forum thread: http://forums.uosecondage.com/viewtopic.php?f=32&t=25471
Razor - General Settings
In the Razor window, General tab, un-check "Use smart CPU usage reduction", i.e. do not use "smart CPU reduction". Enabling the "Use smart CPU usage reduction" option can cause lag and animation issues. See Forum Thread http://forums.uosecondage.com/viewtopic.php?f=32&t=13814
Set the Razor object delay to 1000ms plus your ping to uosecondage.com
See Forum Thread http://forums.uosecondage.com/viewtopic.php?f=32&t=27740
Razor - Settings for Windows 7
Note: Razor version 1.0.13 and above do not require special settings to run on Vista or Windows 7 (i.e. ignore this section if you are on Razor version 1.0.13 or above). Later Note: still testing this, it may still need XP Compatibility mode to avoid "white screen freeze".
Right click the Razor program
Properties
Compatibility tab
Check box for:
- Run this program in compatibity mode for: Windows XP (Service Pack 3)
Check Disable visual themes
Check Disable desktop composition
Check: Run this program as an administrator
(If using Windows Vista, the settings are similar to the above)
Reasons for these settings:
- Running Razor as Administrator allows Razor to save your settings and macros.
- Running Razor in Windows XP SP3 compatability mode avoids the "white screen freeze" issue.
- Disabling visual themes and desktop composition allows Razor to write to the Window Frame Header - e.g. show health/mana/stamina bar, reagent counters etc.
Razor - Title Bar
In Razor, navigate to the Displays/Counters Tab and Click on the "Add..." Button on the bottom left.
This will bring up this box:
Use the "Target" Button in Razor:
Notice that in the "Format:" box I put in "pp" for Purple Potion.
This abbreviation can be whatever you want it to be, but it is important to
remember it for the following steps as it is what Razor uses.
Click "Okay".
Now you need to check the Check Box to include it in the Title Bar:
Next, you need to go over to the Text Box on the right where it says: "Title Bar Display".
In this box you will need to add {pp} to tell Razor to Display Purple Potions in your title bar.
Again, this is whatever you entered in the "Format:" box above.
Now you should start to see Purple Potions in your Ultima Online Client Title Bar. Enjoy!
Misc.
More information on Razor can be found at http://razor.runuo.com